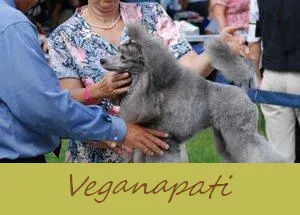Kompüter ekranının şəklini çəkmək təəccüblü dərəcədə çətin ola bilər. Parıltı, əkslər, bulanıklıq və imicinizi poza biləcək qəribə cizgilər arasında boğulmaq və ruhdan düşmək asandır. Yaxşı xəbər odur ki, istər rəqəmsal kamera, istər cib telefonu, istərsə də kompüterdən istifadə edərək fotonuzun uğurlu olmasına kömək edəcək bəzi xüsusi addımlar var.
Kompüteri çəkmək üçün Rəqəmsal Kameradan istifadə
Ekranınızın fotoşəkilini çəkmək üçün bir nöqtəni vur kamerası və ya bir DSLR istifadə edə bilərsiniz. Hər iki halda da, kameranızdakı ayarı necə dəyişdirəcəyinizi bilmək kömək edir.
Əlaqəli məqalələr- Daha yaxşı şəkillər necə çəkilir
- Nostaljik Görüntü Fotoqrafiyası
- Fotoqraf olmaq necədir
1. Ekranınızın Yeniləmə dərəcəsini təyin edin
Bu günlərdə əksər kompüterlər LCD ekranlara sahibdir, lakin CRT texnologiyasına sahib ola biləcək bəzi köhnə monitorlar var. Hər iki ekranın bir yeniləmə dərəcəsi var, bütün şəklin ekranda təzələnmə sürəti. Ən azından düzgün bir şəkildə düzəldildiyi təqdirdə bunu gözlərinizlə görə bilməzsiniz, ancaq kameranız bunu görə bilər, nəticədə qaranlıq zolaqlar və ya ekranın boş hissələri yaranır.
ailəniz və ya dostunuz olmayanda nə etməli
Böyük həcmli köhnə CRT monitorlarında təzələnmə nisbəti ümumiyyətlə ən azıdır 60 dəfə saniyədə Kameranızdakı deklanşör sürəti yenileme sürətindən daha sürətli olarsa, görüntünün bir hissəsini və ya heç birini çəkmək riski daşıyır. Bənzər bir şey, LCD ekranlarda piksellər yeniləndikdə baş verə bilər və tez-tez siyənək sümüyü nümunəsi yaradır. Bununla birlikdə, LCD-lərdə tez-tez bir daha sürətli yeniləmə dərəcəsi . Bu, daha sürətli bir çekim sürətinə imkan verir.
Mümkünsə, təlimatınızdakı yeniləmə sürətinə baxın. Yeniləmə sürətini bilirsinizsə, maksimum çekim sürətinizi təyin edə bilərsiniz.
2. Kamera parametrlərinizi seçin
Avtomatik rejimdə ekranın yaxşı bir görüntüsünü almaq mümkündür, lakin ən yaxşı nəticə üçün kamera parametrlərinizin bir hissəsini və ya hamısını idarə etməlisiniz. Kameranızda bir çekim prioriteti ayarı varsa, onu istifadə etməyin vaxtıdır. Beləliklə, çekim hızı və ISO-nu təyin edə və kameranın diafraqmanı seçməsinə icazə verə bilərsiniz. Bu rejiminiz yoxdursa, səhnəni əl ilə çəkin.
-
 Deklanşör sürəti - Deklanşör sürətiniz ekranın ən azı iki dəfə yenilənməsinə imkan verəcək qədər yavaş olmalıdır. Yeniləmə dərəcəsinin nə olduğunu bilirsinizsə, bu nömrədən istifadə edə bilərsiniz. Yeniləmə dərəcəsini bilmirsinizsə, deklanşörü 1/30 saniyə və ya 1/15 saniyə kimi qoyun. Bu şəkildə, ekran açıq olduqda bütün şəkil iki və ya daha çox dəfə ekranda görünəcəkdir.
Deklanşör sürəti - Deklanşör sürətiniz ekranın ən azı iki dəfə yenilənməsinə imkan verəcək qədər yavaş olmalıdır. Yeniləmə dərəcəsinin nə olduğunu bilirsinizsə, bu nömrədən istifadə edə bilərsiniz. Yeniləmə dərəcəsini bilmirsinizsə, deklanşörü 1/30 saniyə və ya 1/15 saniyə kimi qoyun. Bu şəkildə, ekran açıq olduqda bütün şəkil iki və ya daha çox dəfə ekranda görünəcəkdir. - BÖYÜK - Mövcud işığa əsasən ISO qurun. Çox parlaq bir şeyin fotoşəkilini çəkdiyiniz üçün, ehtimal ki, aşağı ISO-ya sahib olacaqsınız. ISO 100 və ya 200-i sınayın və daha çox işığa ehtiyacınız varsa, oradan yuxarıya doğru hərəkət edin. Unutmayın, ISO nə qədər yüksəkdirsə, imicinizə daha çox rəqəmsal səs gətirirsiniz.
- Diafraqma - Deklanşör prioritetində çəkiliş edirsinizsə, kameranız sizin üçün diafraqmanı təyin edəcəkdir. Əks təqdirdə, kameranın işıq sayğacından istifadə edərək görüntünüzə uyğun pozğunluğu əldə etmək üçün diafraqmanı tənzimləyin.
- Flaş - Flaşı söndürün. Parlaq bir şey çəkirsiniz, buna görə əlavə işığa ehtiyacınız yoxdur. Üstəlik, ekranda görünməyən bir parıltı və əks yaratacaq. Eyni şey otaqdakı digər işıqlara aiddir; bacardığın bütün işıqları söndür.
3. Kameranızı sabitləşdirin

Bu cür çəkiliş üçün, ehtimal ki, yavaş bir çekim sürəti istifadə edəcəksiniz. Ümumiyyətlə, kameranın əllə tutulması, yavaş çekim sürətində böyük nəticələr vermir. Bunun səbəbi, deklanşör düyməsini basarkən bir az hərəkət etdiyiniz, bulanıklıq və kamera sarsıntısı yaratdığınızdır.
- İdeal olaraq, bu çəkiliş üçün bir ştativ istifadə edin. Daha da yaxşısı, uzaqdan bir deklanşör əlavə edin və ya kameranızın öz-özünə çəkmə vaxtını istifadə edin. Bu şəkildə, deklanşöre basdığınız zaman titrəyiş olmayacaq.
- Əlverişli bir ştativiniz yoxdursa və ya qurmaq üçün yeriniz yoxdursa, bir dəst kitab, stul və ya hər hansı bir əşyanı sınayın.
- Kameranı əlinizdə tutmalısınızsa, özünüzü mümkün qədər stabil etməyə çalışın. Duvara və ya qapı çərçivəsinə söykənin və çəkiləriniz bərabər paylanaraq ayaqlarınızı itburnu genişliyinə yaxın qoyun. Dirsəklərinizi bədəninizə çəkin və yavaş-yavaş bərabər şəkildə nəfəs alın. Nəfəslərinizin arasında çəkin.
4. Məsafədən təcrübə
Lensinizin fokus məsafəsindən asılı olaraq, müxtəlif məsafələrdə fotoşəkil çəkməklə təcrübə etməlisiniz. Ekranın görüntüsünün üzərində incə zolaqlı bir naxış olduğunu görə bilərsiniz. Buna 'moire' deyilir və bu tip çəkilişlərdə ümumi bir problemdir. Fotoşəkili bir neçə fərqli məsafədə çəkərək minimuma endirə bilərsiniz. Avadanlıqlarınız və yeriniz imkan verərsə, üç ayaq, dörd ayaq və beş fut sınayın.
Moire ilə problem yaşayırsınızsa, atış açısını da tənzimləməyə cəhd edə bilərsiniz. Kameranı bir az yuxarıya və ya aşağıya çevirin və ya bir tərəfə və ya digərinə yarım addım atmağa çalışın. Rəqəmsalın gözəlliyi, mükəmməl bir çəkiliş əldə etmək üçün çox şeyi sınamaqdır.
qara su ləkələrini ağacdan təmizləmək
5. Fokusunuzu seçin
Bəzən, avtofokus həqiqətən parlaq vəziyyətlərdə mübarizə apara bilər. Diqqətinizi ekranın özünə yönəltməyə çalışırsınızsa və bulanık çəkilişlərlə başa çatırsınızsa, problemi həll etməyin bir neçə yolu var.
- Ekranın çərçivəsinə və ya monitorun gövdəsinə uyğun gəldiyi yerə diqqət yetirin. Bu yüksək kontrastlı bir sahədir, bu sizin avtofokusunuz çətinlik çəkirsə çox faydalıdır.
- Əl fokusuna keçin. Kameranız əl fokusundan istifadə etməyə imkan verirsə, çəkilişinizin kəskin olduğundan əmin olmaq üçün kamera yerinə öz qərarınıza etibar edə bilərsiniz.
Ekranı çəkmək üçün telefondan istifadə üçün göstərişlər
Çox vaxt mobil telefon kameranız standart rəqəmsal kameraya bənzər bir şəkildə işləməlidir. Bununla birlikdə, telefona aid aşağıdakı tövsiyələr kömək edə bilər:
-
 Bacarsanız telefonunuzun kamera parametrlərini tənzimləyin. İdeal olaraq, deklanşör sürətini təxminən 1/30 saniyəyə ayarlayaraq idarə etməlisiniz.
Bacarsanız telefonunuzun kamera parametrlərini tənzimləyin. İdeal olaraq, deklanşör sürətini təxminən 1/30 saniyəyə ayarlayaraq idarə etməlisiniz. - Çəkilişi çərçivəyə salmaq üçün yaxınlaşdırmayın. Kiçikləşdirmə çəkilişinizin keyfiyyətini aşağı sala bilər, buna görə də belə bir çətin vəziyyətdə ən yaxşısı 'ayaqlarınızla yaxınlaşdırmaqdır. İstədiyiniz çəkilişi əldə etmək üçün özünüzü irəli və ya geri çəkin.
- Telefonunuz üçün sərt bir səth tapın. İstədiyiniz bucağa sahib olmağınız və fotonu düşündüyünüz kimi çərçivəyə sala bilməsi üçün dəstəkləyin. Telefonu saxlamalı olsanız, əllərinizi sabitləşdirmək üçün bir şeyin üzərinə dayandığınızdan əmin olun.
- Çekim üçün telefonunuzun avtomatik taymerindən istifadə edin. Bu şəkildə barmağınızı düymədən kənara çəkərkən bucağı yenidən tənzimləməyəcəksiniz və ya kameranı sarsıtmayacaqsınız.
Screen Capture istifadə
Kompüter ekranınızın rəqəmsal görüntüsünü yaratmağın ən sadə və təsirli yollarından biri kameranızın istifadəsini əhatə etmir. Hər iki əsas kompüter platforması, Windows və Mac OS, bir neçə sadə düymə vuruşu ilə kompüter ekranının görüntüsünü çəkməyə imkan verir. Ardından, sənədi bir şəkil düzəliş proqramına daxil edib dəyişdirə biləcəyiniz sabit diskinizə saxlaya bilərsiniz.
Mac OS
Kompüterinizdə Mac OS işləyirsə, kompüter ekranınızdan rəqəmsal bir fayl yaratmaq üçün bir neçə seçiminiz var. Aşağıdakı siyahı, gördüklərinizin hamısını və ya bir hissəsini tutmaq üçün istifadə edə biləcəyiniz müxtəlif açar birləşmələri ehtiva edir. Komanda düyməsinə tez-tez Apple açarı deyilir və boşluq çubuğunun dərhal sol və sağ tərəfindəki açardır.
2020-ci il dəyəri olan 2 dollarlıq banknotlar nə qədərdir
- Bütün ekran - Bütün ekranı tutmaq üçün 'Command-Shift-3' düyməsini basıb saxlayın. Bir klik eşidəcəksiniz və fayl masaüstünüzdə görünəcək.
- Ekranın seçilmiş hissəsi - Çəkmək istədiyiniz ekranın sahəsini seçmək üçün 'Command-Shift-4' düyməsini basıb saxlayın. Crosshairs görünəcək və tutmaq istədiyiniz ərazini seçmək üçün bunları sürükləyə bilərsiniz. Siçanı buraxdıqda, fayl masaüstünüzdə saxlanılır.
- Seçilmiş pəncərə - 'Command-Shift-4' düyməsini basıb saxlayın, boşluq çubuğuna vurun və bir pəncərə seçin. Bir klik eşidəcəksiniz və şəkil masaüstünüzdə bir fayl kimi görünəcək.
Windows
Windows kompüterindəki proses bir az daha çox iştirak edir, lakin eyni ümumi prinsiplərə uyğundur. Hər iki üsulla da, fayl masaüstünüzə qeyd olunmayaraq, panoya kopyalanır. Daha sonra panoya görüntüyü bir şəkil düzəliş proqramına yapışdırmaq olar. Şəkil şəkil tənzimləmə proqramında olduqdan sonra onu kəsə və ya hər hansı bir şəkildə dəyişdirə bilərsiniz.
- Bütün ekran - 'PrtScn' düyməsini basın. Bu, bütün ekranı klaviaturanıza kopyalayır.
- Seçilmiş pəncərə - 'PrtScn' düyməsini basın və eyni zamanda 'Alt' düyməsini basıb saxlayın. Bu yalnız aktiv pəncərəni çəkir.
Digər seçimlər
Kompüter ekranında görüntü çəkmək üçün üçüncü tərəf proqram seçimlərindən və widgetlardan da istifadə edə bilərsiniz. Aşağıdakılar da daxil olmaqla seçim etmək üçün çox sayda proqram var.
- Grab - Bu, MacOS ilə gələn bir widgetdır. Utilities qovluğunda tapa bilərsiniz. Ekranınızın bir hissəsini və ya hamısını çəkmək və ya vaxtı müəyyən bir ekran çəkilişi etmək üçün istifadə edin.
- Ekran görüntüsü Plus - Bu proqram ekran görüntüsünüz üçün bir taymer təyin etməyə imkan verir, beləliklə ekranı tam olaraq istədiyiniz şəkildə qura bilərsiniz. Mac OS üçün pulsuz bir proqramdır.
- Greenshot - Windows üçün oxşar pulsuz bir seçim Greenshot'dur. Ekranın hamısını və ya bir hissəsini çəkmək üçün istifadə edə bilərsiniz və ya hətta bir sürüşən veb səhifənin ekran görüntüsünü çəkə bilərsiniz.
İşində ol
Kompüter ekranının yaxşı bir fotoşəkilini çəkməyin açarı kameranızın necə işlədiyini başa düşməyinizdən və onu düzgün qurmaq üçün vaxt ayırdığınızdan ibarətdir. Beləliklə, ekranda vacib məlumatları əldə etməyə imkan verən bulanık çəkilişlərdən və qəribə naxışlardan qaçınmaq olar.
 Deklanşör sürəti - Deklanşör sürətiniz ekranın ən azı iki dəfə yenilənməsinə imkan verəcək qədər yavaş olmalıdır. Yeniləmə dərəcəsinin nə olduğunu bilirsinizsə, bu nömrədən istifadə edə bilərsiniz. Yeniləmə dərəcəsini bilmirsinizsə, deklanşörü 1/30 saniyə və ya 1/15 saniyə kimi qoyun. Bu şəkildə, ekran açıq olduqda bütün şəkil iki və ya daha çox dəfə ekranda görünəcəkdir.
Deklanşör sürəti - Deklanşör sürətiniz ekranın ən azı iki dəfə yenilənməsinə imkan verəcək qədər yavaş olmalıdır. Yeniləmə dərəcəsinin nə olduğunu bilirsinizsə, bu nömrədən istifadə edə bilərsiniz. Yeniləmə dərəcəsini bilmirsinizsə, deklanşörü 1/30 saniyə və ya 1/15 saniyə kimi qoyun. Bu şəkildə, ekran açıq olduqda bütün şəkil iki və ya daha çox dəfə ekranda görünəcəkdir. Bacarsanız telefonunuzun kamera parametrlərini tənzimləyin. İdeal olaraq, deklanşör sürətini təxminən 1/30 saniyəyə ayarlayaraq idarə etməlisiniz.
Bacarsanız telefonunuzun kamera parametrlərini tənzimləyin. İdeal olaraq, deklanşör sürətini təxminən 1/30 saniyəyə ayarlayaraq idarə etməlisiniz.